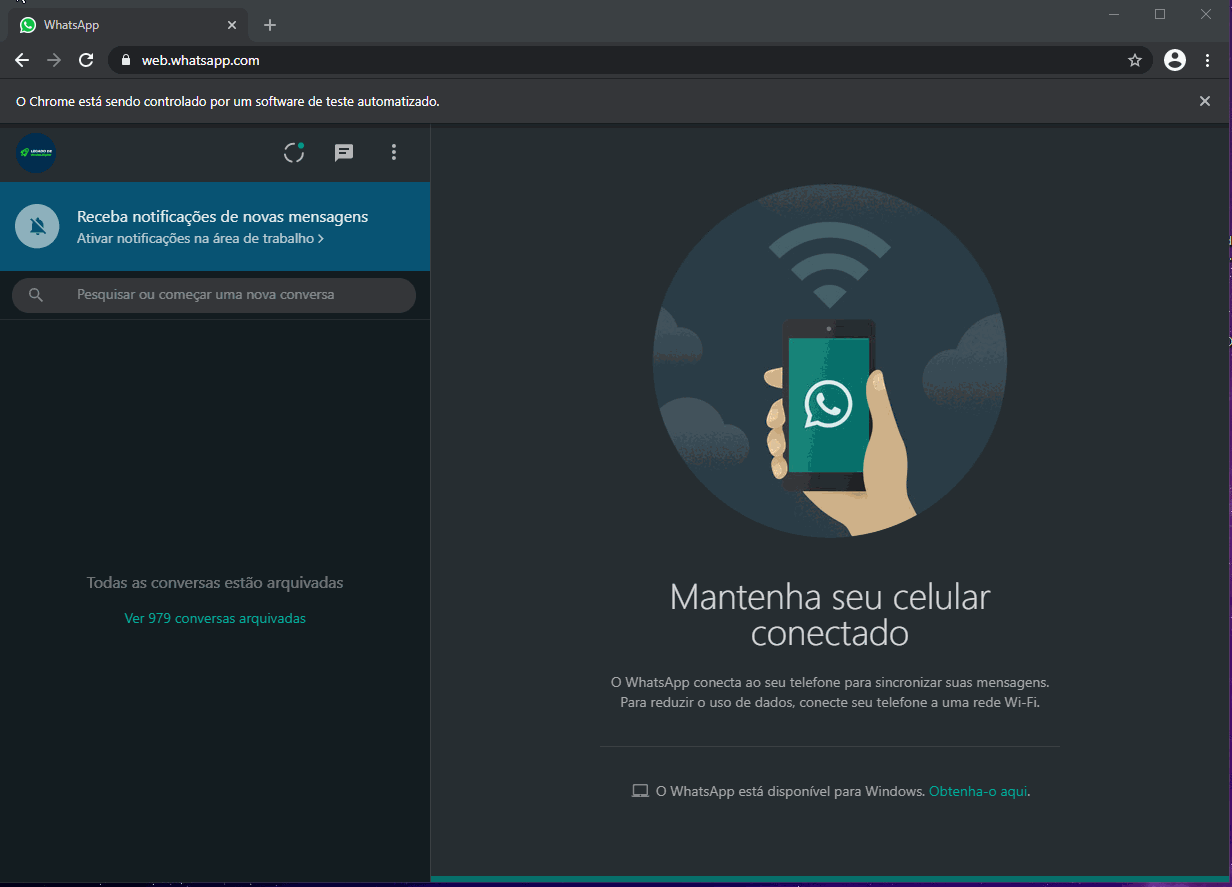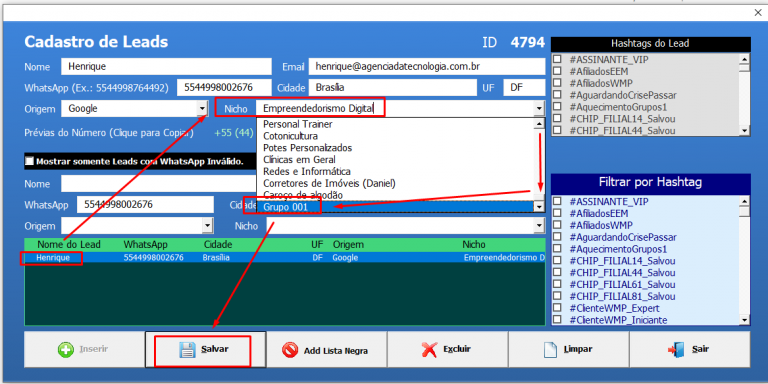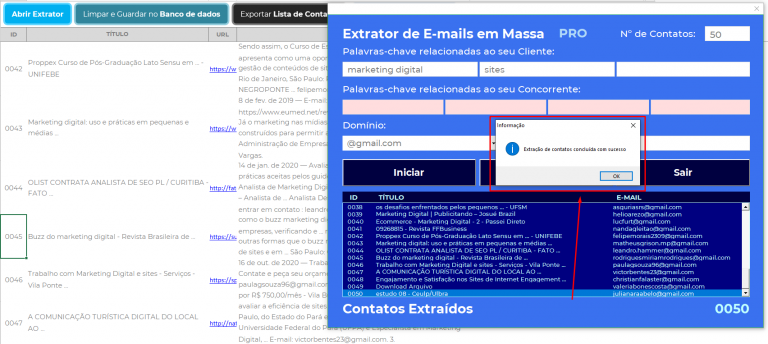O Chatbot é um sistema de auto responder desenvolvido em Excel. Ele serve para automatizar respostas enquanto está ativo.
Instalando o Selenium
Para realizar a instalação do Selenium, clique abaixo:
https://help.agenciadatecnologia.com.br/guia-de-instalacao-do-chatbot/
Como conectar seu WhatsApp
Para isso, clique no botão CONECTAR WHATSAPP.

Após clicar em CONECTAR você verá uma tela como esta. Caso não aconteça nada, clique aqui para validar sua instalação do Selenium.
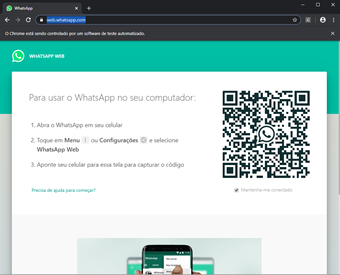
Pegue seu celular, abra o WhatsApp e clique nos 3 pontos.
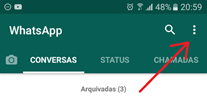
Clique em WHATSAPP WEB:
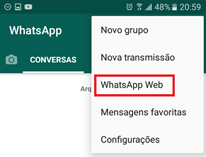
Clique no botão MAIS para ADICIONAR uma nova sessão (não precisa fechar as outras que já estão ativas).
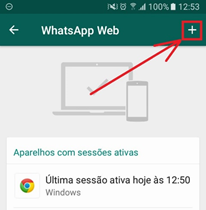
Aponte a câmera do celular para o QR CODE do navegador.
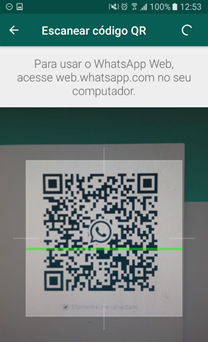
Se tudo estiver correto, você verá a seguinte mensagem:

Feito isso, agora clique no botão TESTAR, caso seja necessário, conecte novamente o seu CHIP e faça isso até que vc não precise mais conectar.
Como cadastrar minhas automações
Clique no botão ABRIR AUTOMAÇÕES.
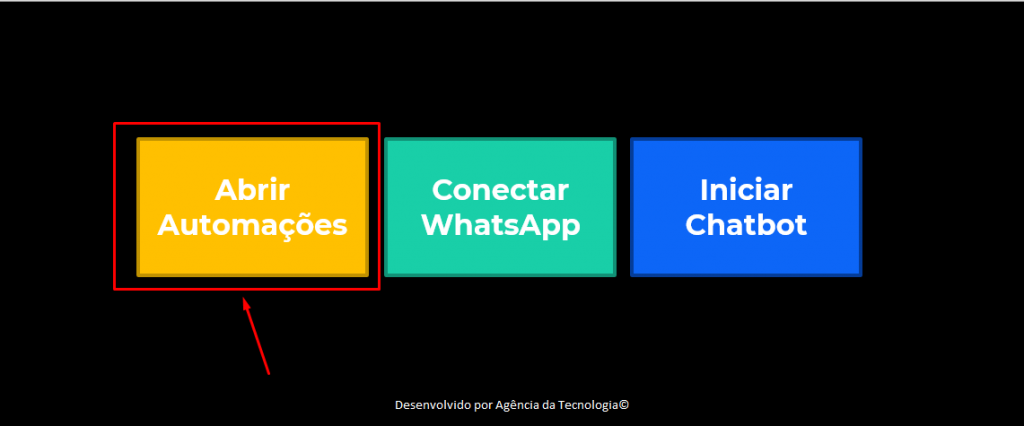
Existem 2 tipos de automações: As que possuem correspondência AMPLA e as que possuem correspondência EXATA.
Vamos ao exemplo 1. Cadastramos uma automação com nome “Apresentação queijo” (este nome serve apenas para identificar nossas automações). Veja como preenchemos na imagem abaixo:
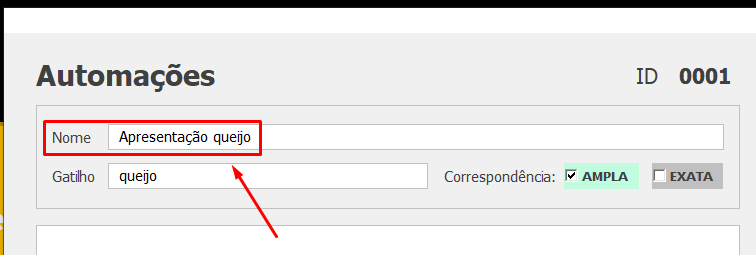
No campo GATILHO, deve-se informar a PALAVRA ou FRASE que vai ATIVAR essa automação, neste caso colocamos a palavra “queijo” com letras minúsculas.
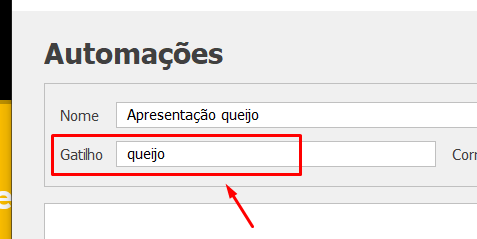
Tipo de CORRESPONDÊNCIA EXATA significa que as pessoas devem digitar EXATAMENTE o meu gatilho (seja ele uma frase ou uma palavra), incluindo letras maiúsculas e minúsculas. (preste muito a atenção nisso)
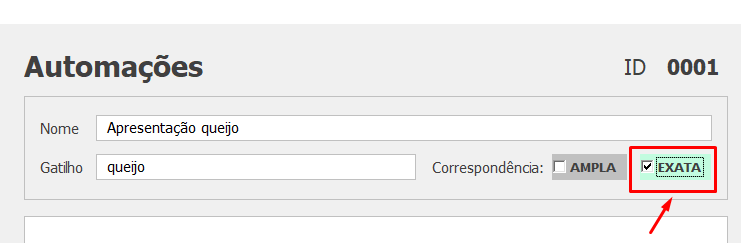
Ex.: Se a pessoa escrever “Olá, eu quero 1 queijo“, estando em correspondência EXATA a automação não será ativada. Em tese a pessoa teria que digitar somente a palavra “queijo” com letras minúsculas, igual foi cadastrado na automação.
Por outro lado, eu também posso cadastrar uma CORRESPONDÊNCIA AMPLA.
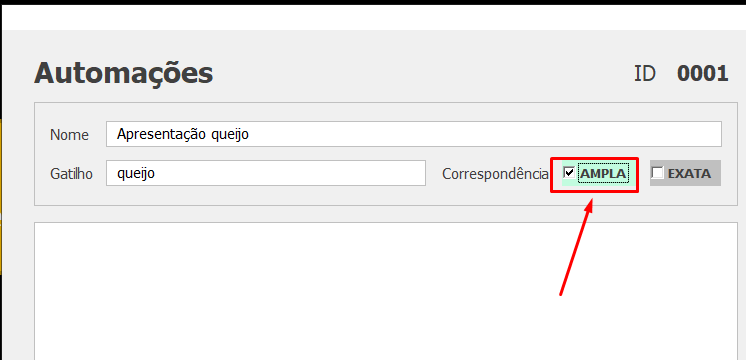
Ex.: Se a pessoa escrever “quanto custa o queijo?”, estando em correspondência AMPLA, por CONTER o meu GATILHO, então a automação será ativada.
Após definir os 3 campos, clique em SALVAR.
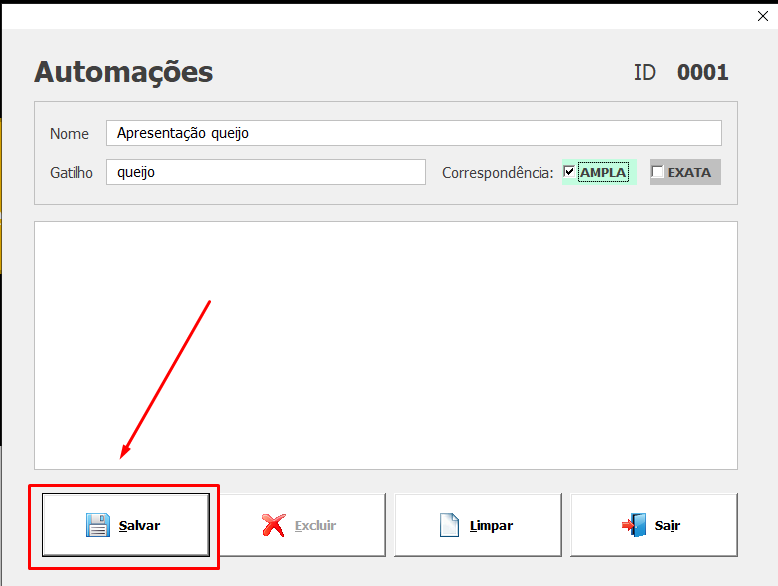
Sua automação foi criada com sucesso.
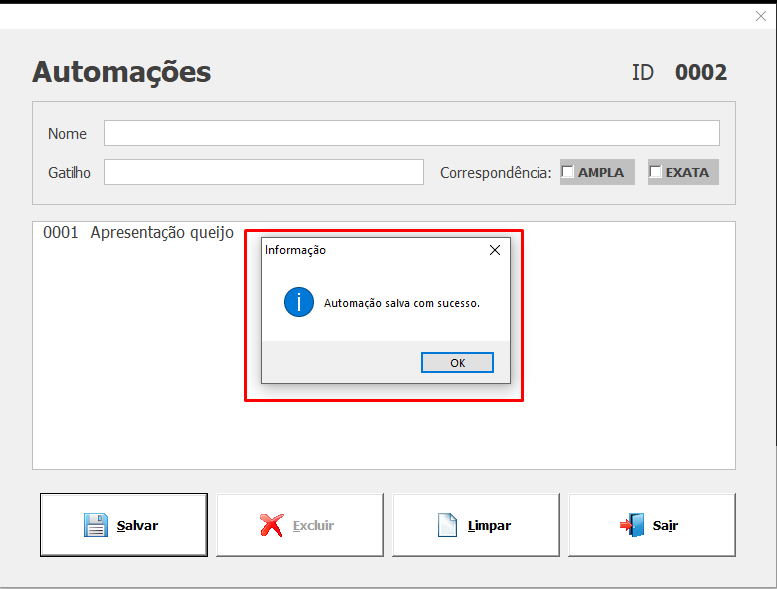
Como cadastrar as respostas automáticas
Para cadastrar as ações que seu Chatbot executará após uma automação ser acionada, clique na automação desejada duas vezes.
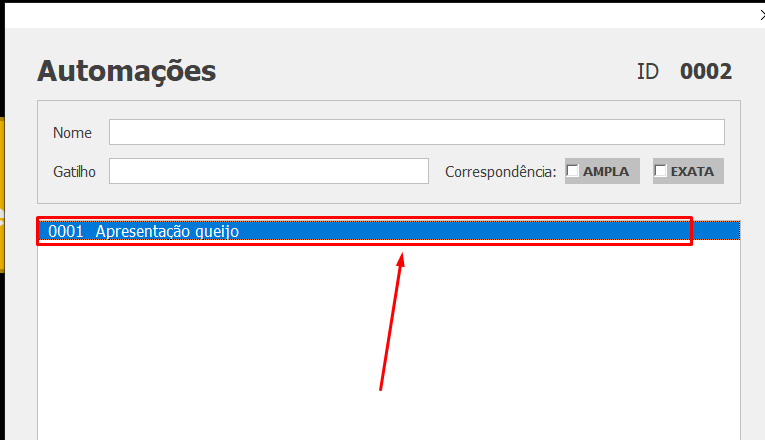
Agora novos campos foram exibidos, veja:
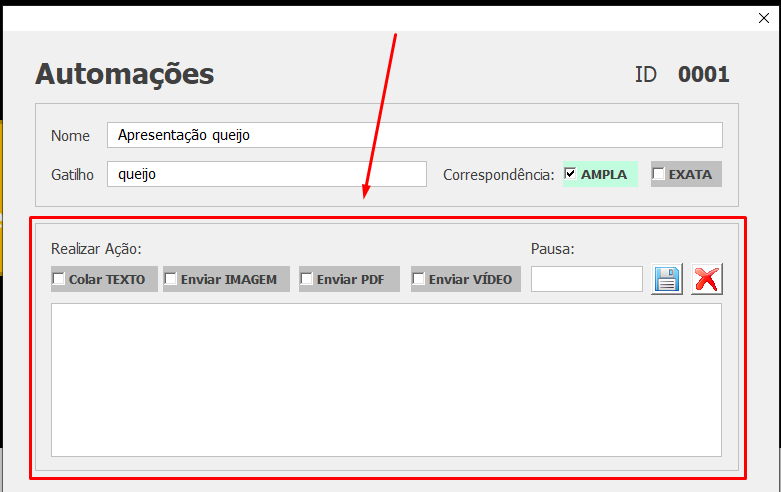
Como vc pode observar, vc tem a opção de:
– COLAR TEXTO: O robô simplesmente copia e cola um texto que vc escrever. Este texto pode ir com Emojis caso vc queira;
– ENVIAR IMAGEM: Para isso use sempre imagens em JPG, caso não saiba fazer isso, leia este tutorial https://help.agenciadatecnologia.com.br/como-converter-imagens-para-jpg-metodo-facil-e-rapido/.
– ENVIAR PDF: Aqui vc pode enviar um Catálogo de Produtos, Apresentação da sua Empresa, um Cartão Digital com links de Redes Sociais e Contato, um Ebook, etc.
– ENVIAR VIDEO: Vc pode enviar um vídeo de apresentação do seu produto ou serviço, lembre-se que o máximo permitido é de até 50 MB.
Vamos prosseguir então com a linha de raciocínio da automação que já fizemos como exemplo. Suponhamos então que se qualquer pessoa citar a palavra “queijo” em qualquer parte de uma frase, a minha automação será ativada, perfeito!
Marque uma das AÇÕES desejadas, coloque um intervalo de tempo como pausa e clique no ícone SALVAR.
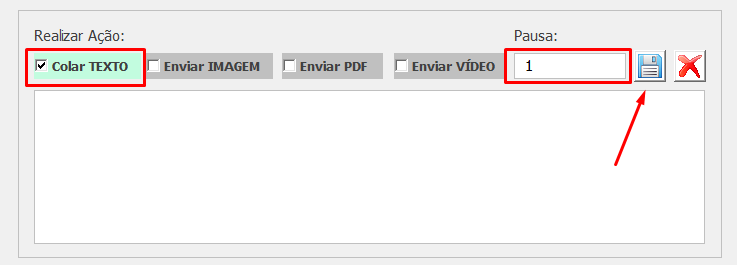
Repare que, quando eu marco a ação COLAR TEXTO, o sistema abre um caixa de preenchimento pra eu escrever minha mensagem.
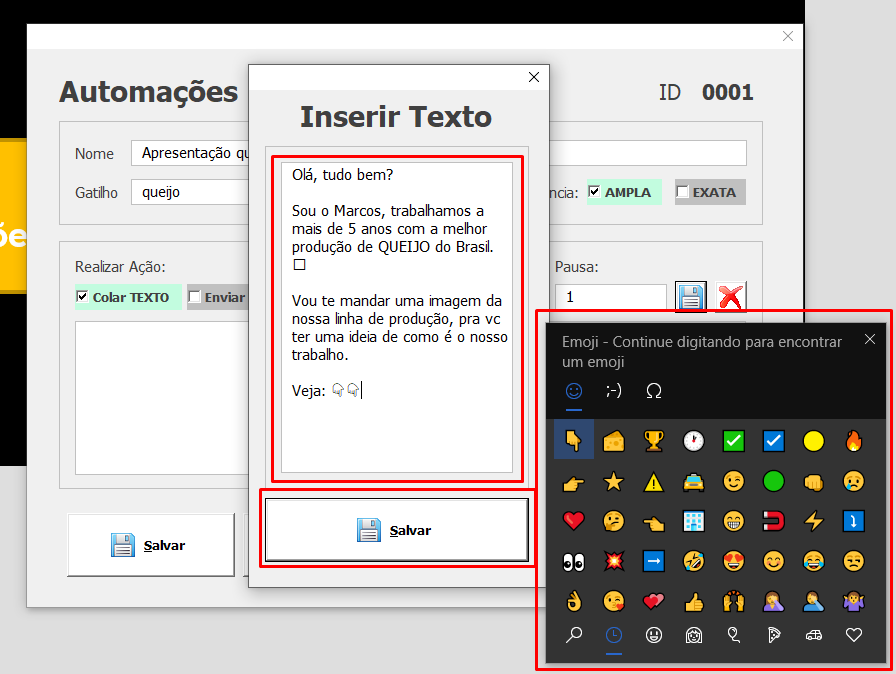
Veja que eu também inclui alguns EMOJIS e, caso vc também queira fazer isso, se vc usa o WINDOWS 10 basta pressionar no seu teclado a tecla WINDOWS + PONTO.
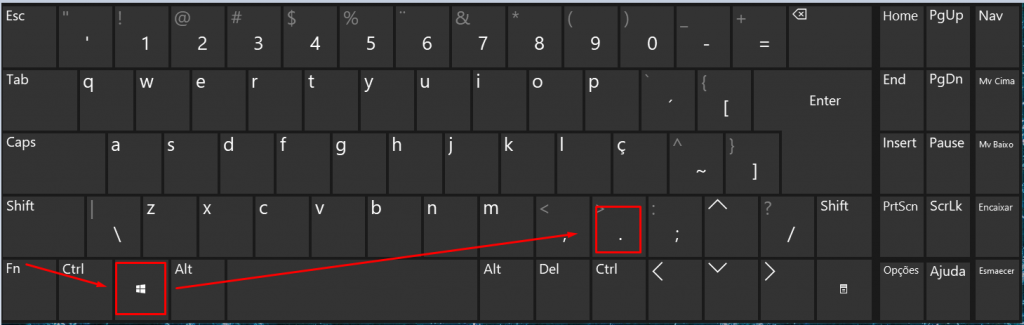
Tendo escrevido (ops, escrito rs) sua mensagem, basta clicar em SALVAR.
Veja que agora vc tem uma AÇÃO ali listada, hehe
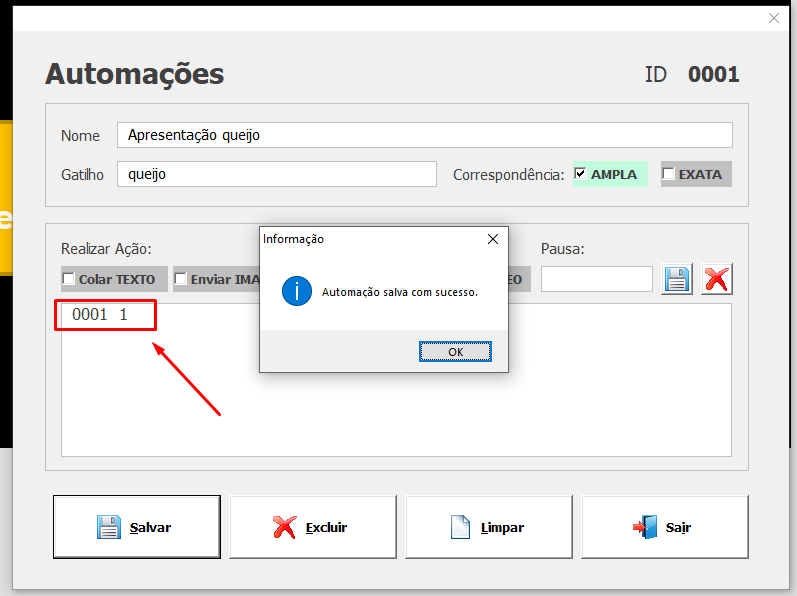
Vamos agora enviar a IMAGEM, como eu disse no texto da automação. Pra isso eu vou enviar uma imagem qualquer que eu pesquisei no Google e depois converti em JPG usando o tutorial que te passei mais acima.
Vamos marcar a ação ENVIAR IMAGEM, colocar 2 segundos de pausa e clicar no ícone SALVAR. Feito isso, localize a sua imagem JPG e clique em ABRIR.
Atenção: Nosso sistema vai salvar o DIRETÓRIO onde está salvo sua imagem. Portanto se vc mudar ela de pasta ou deletar o arquivo, nosso sistema não vai enviar.
Recomendamos que vc crie uma pasta só pra guardar as imagens do sistema (crie uma pasta chamada CAMPANHAS pra isso).
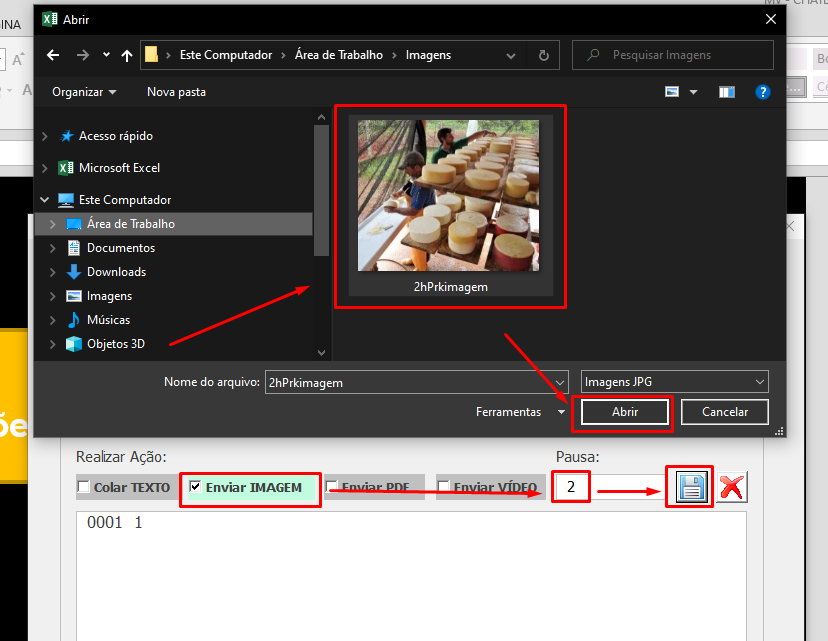
Pronto, nossa segunda ação foi cadastrada com sucesso.
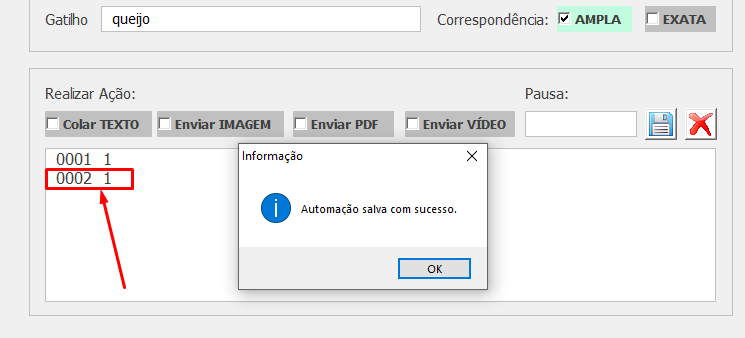
Da mesma forma que vc cadastrou sua imagem, vc também pode cadastrar seu PDF e/ou VÍDEOS, lembre-se sempre de dar uma PAUSA entre cada ação, pra não ficar tão rápido e robotizado.
Dica de ouro: Quanto mais tranquilo o seu Robo parecer, mais atrativo ele será, mais conversões ele terá e assim por diante.
Veja como ficou o exemplo acima na prática: