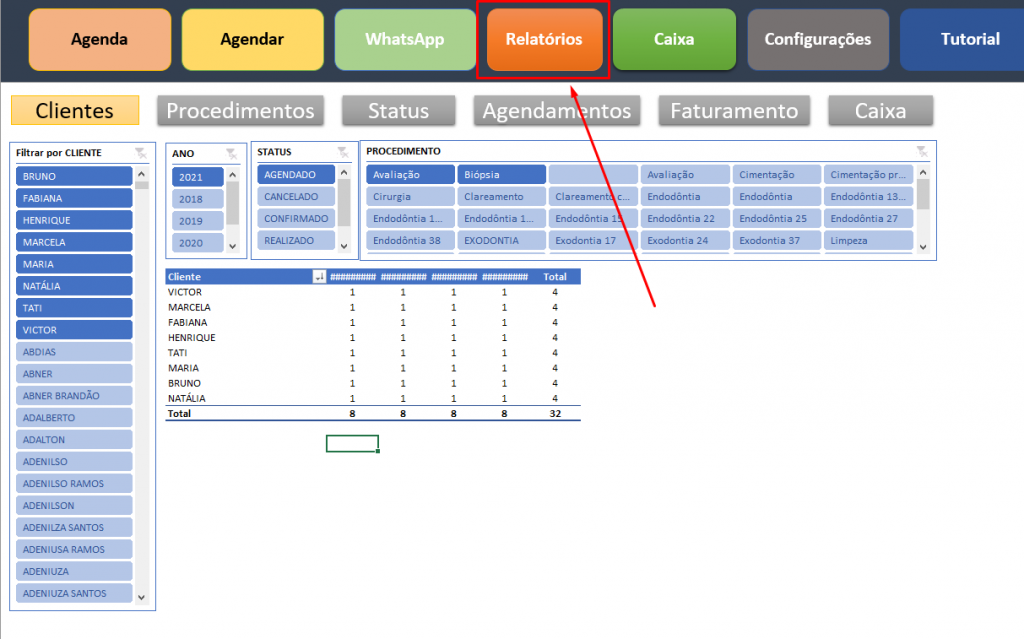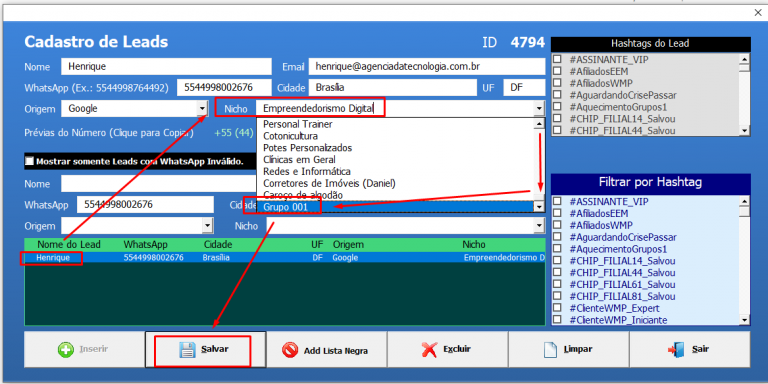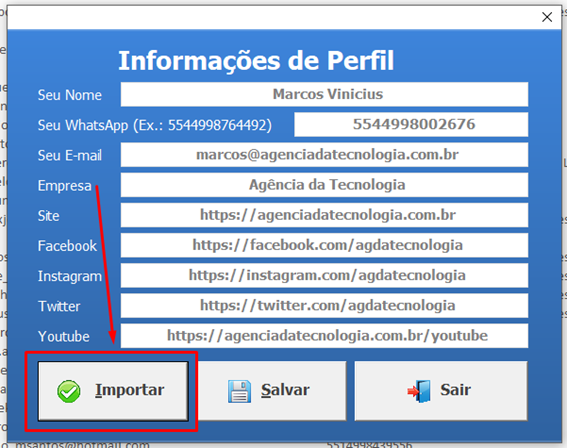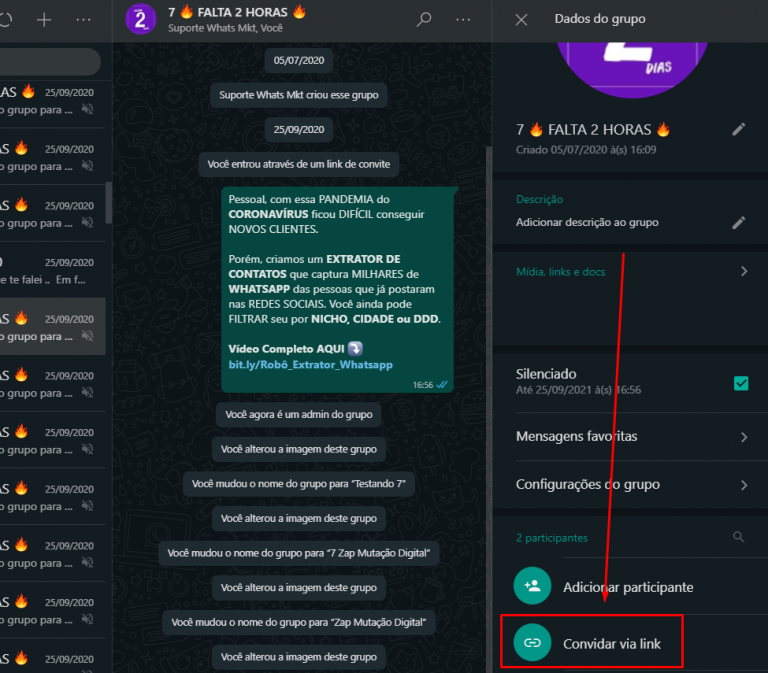A planilha Agenda Eletrônica é um sistema desenvolvido em Excel que serve para Clínicas, Salões de Beleza e todo tipo de negócio que faz agendamentos por data/horário.
Como Configurar a Planilha antes de Usar
Antes de começar a realizar seus agendamentos, é CONFIGURAR sua planilha de acordo com o seu modelo de negócio.
Etapa 1 – Informe seus DADOS COMERCIAIS. Para isso, acesse o menu CONFIGURAÇÕES > REGISTRO.
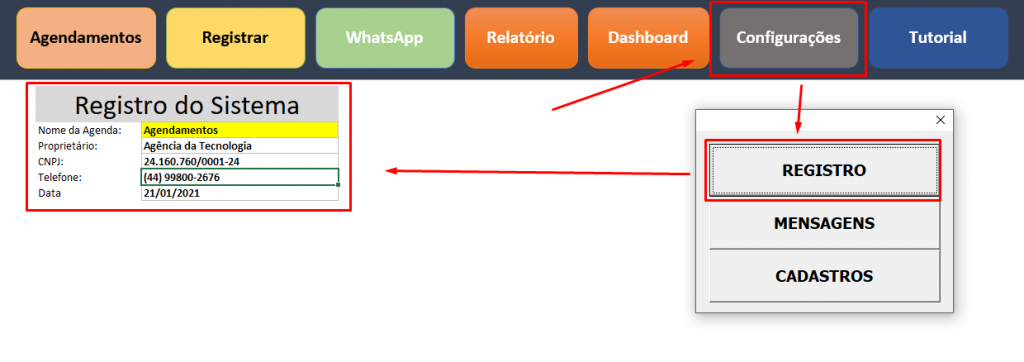
Etapa 2 – Personalize suas mensagens no WhatsApp (opcional). Acesse o menu CONFIGURAÇÕES > MENSAGENS.
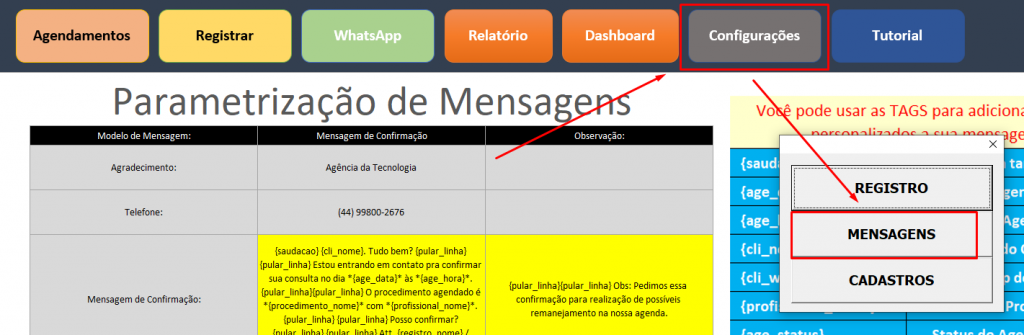
Vc pode personalizar a mensagem que seu cliente vai receber no WhatsApp. Temos apenas 2 tipos de mensagens: Confirmação e Lembrete.
Confirmação é aquela mensagem que vc envia para saber se o cliente confirma o agendamento ou não. Este pode ser enviado antecipadamente.
Lembrete: Uma mensagem de aviso geralmente enviada no dia agendado.
Observação: Essas mensagens não são massivas, ou seja, cada uma delas são enviadas indifividualmente.
Para personalizar ainda mais sua mensagem, vc pode adicionar TAGS, que são campos personalizados em suas mensagens.
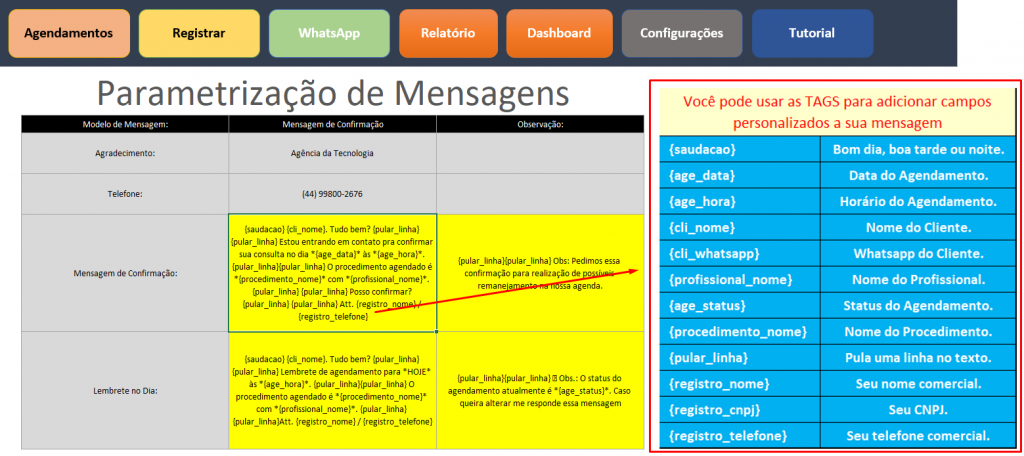
Veja alguns exemplos abaixo: No quadro da esquerda o modelo da mensagem confirmação e a direita a mensagem pronta no WhatsApp:

Veja agora a mensagem de lembrete:

Etapa 3 – Cadastramento de Listas (Profissionais, Procedimentos, Status dos Agendamentos, Tarefas, Responsáveis, etc).
⚠ Atenção: Caso queira aumentar a quantidade de linhas na lista de Horários, entre em contato com nosso suporte. Caso contrário, se tentar alterar manualmente, poderá dar erro no projeto.
Para cadastrar as Listas, acesse o menu CONFIGURAÇÕES > CADASTROS.
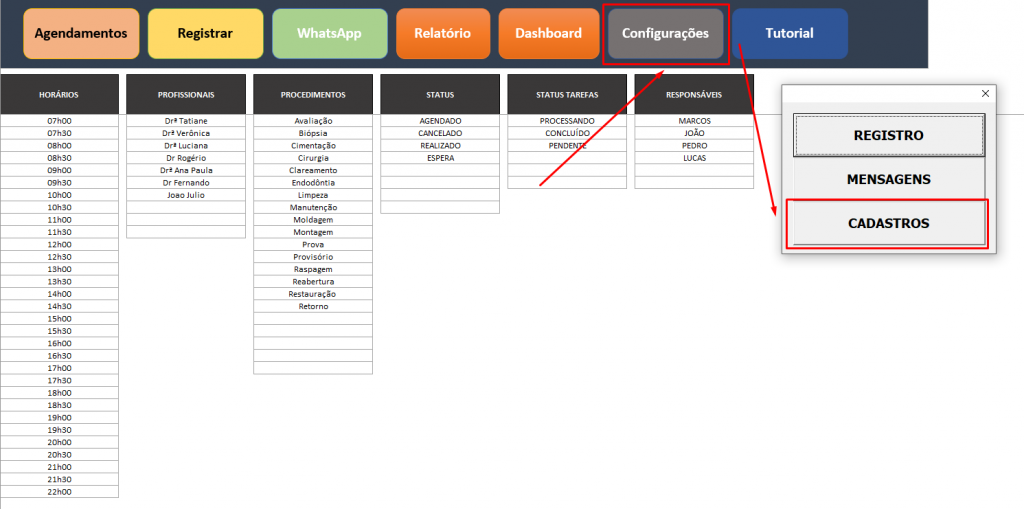
Acessando a Guia de Agendamentos (guia principal)
Para acessar a guia de agendamentos, clique no menu AGENDAMENTOS.
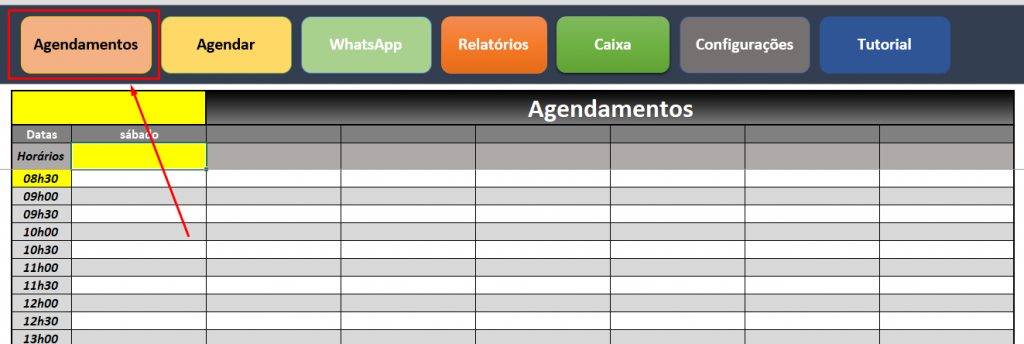
Você verá que não tem nada, pois vc ainda não começou seus cadastros.
Cadastrando os primeiros agendamentos
Para cadastrar um agendamento, clique no botão AGENDAR.
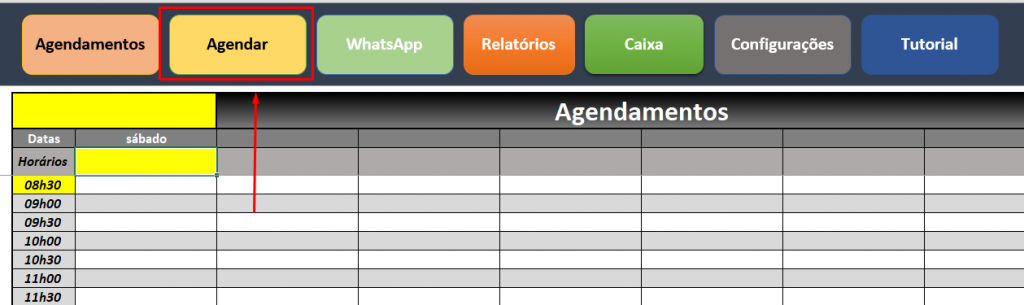
Preencha todos os campos corretamente e, nos campos que tem Lista, vc pode simplesmente rolar o mouse ou clicar na setinha para escolher. Conforme o Exemplo abaixo:
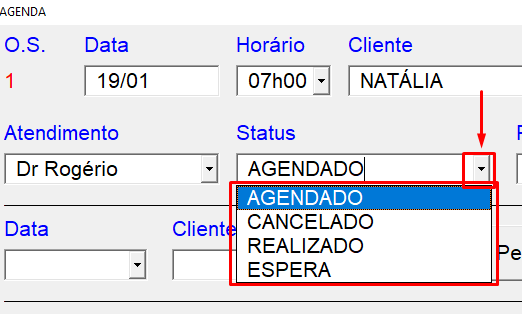
Detalhe: No Campo WHATSAPP coloque apenas o DDD + NÚMERO.
Ex.: 44998002676, onde 44 é o DDD e 998002676 é o número.
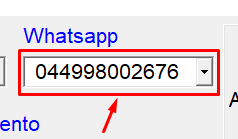
Após ter tudo preenchido, clique no botão AGENDAR.
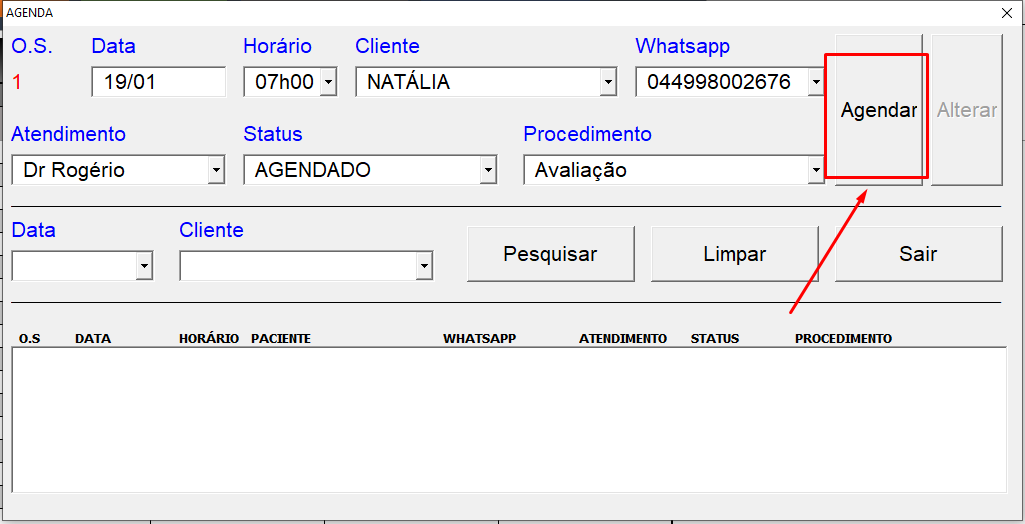
Seu primeiro agendamento foi realizado com sucesso.
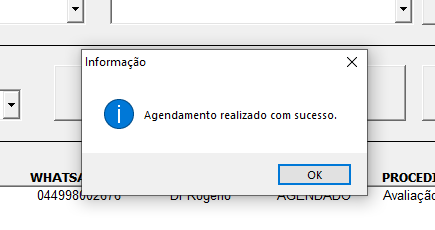
Veja que, conforme vc for cadastrando, todos os agendamentos serão mostrados na caixa de listagem do formulário. Veja:
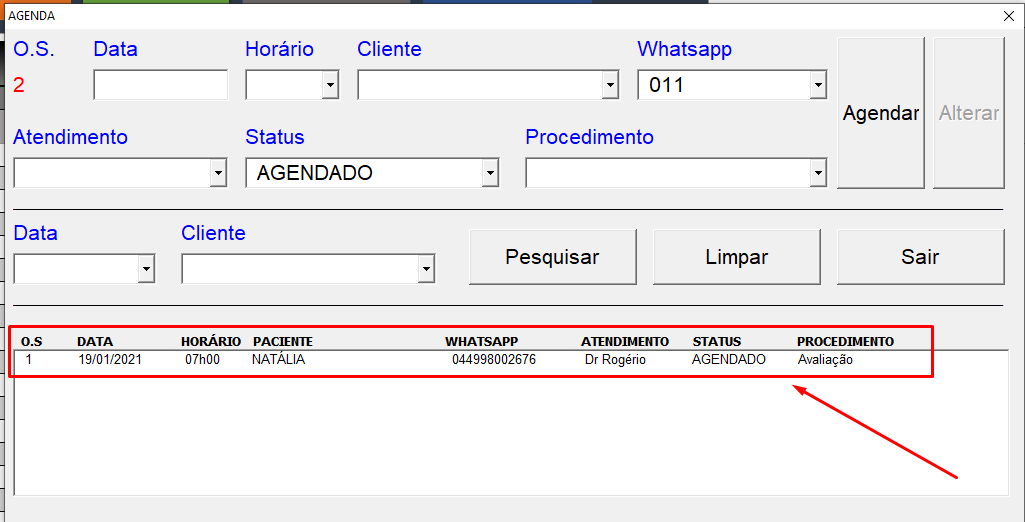
Como alterar agendamentos cadastrados
Para isso, abra o formulário clicando no botão AGENDAR.
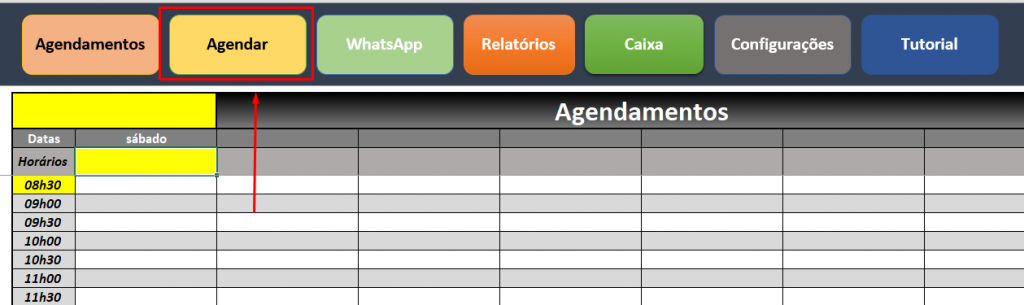
Vc pode pesquisar seus agendamentos por DATA e/ou CLIENTE. Clique em PESQUISAR para filtrar sua busca:
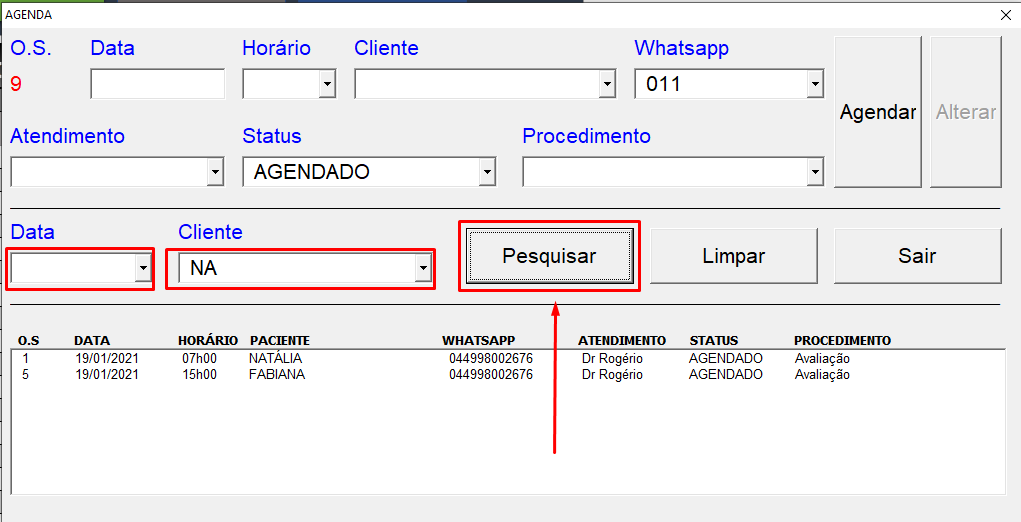
Clique duas vezes no item que deseja alterar, faça as alterações necessárias e clique no botão ALTERAR.
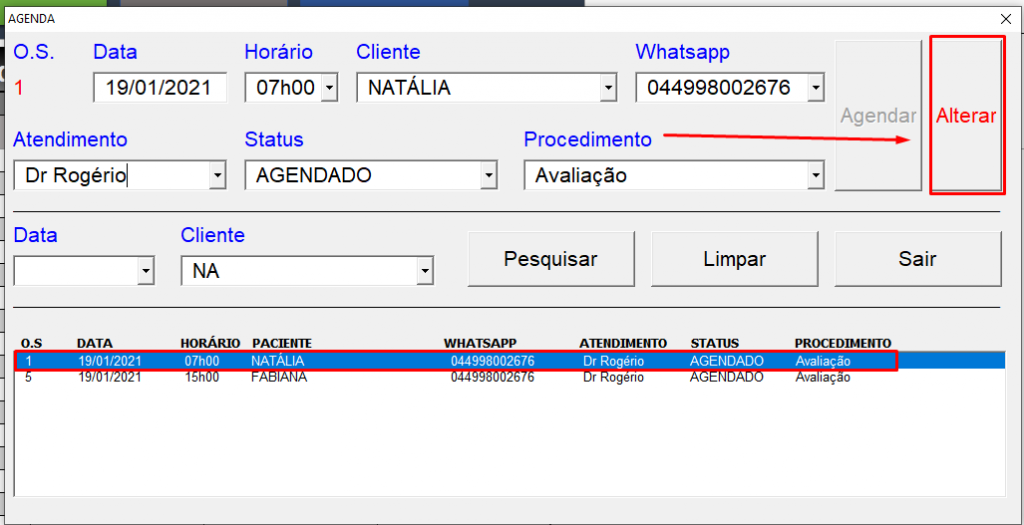
Como visualizar os agendamentos semanais na guia principal
Preencha com o nome do profissional (como na imagem abaixo).
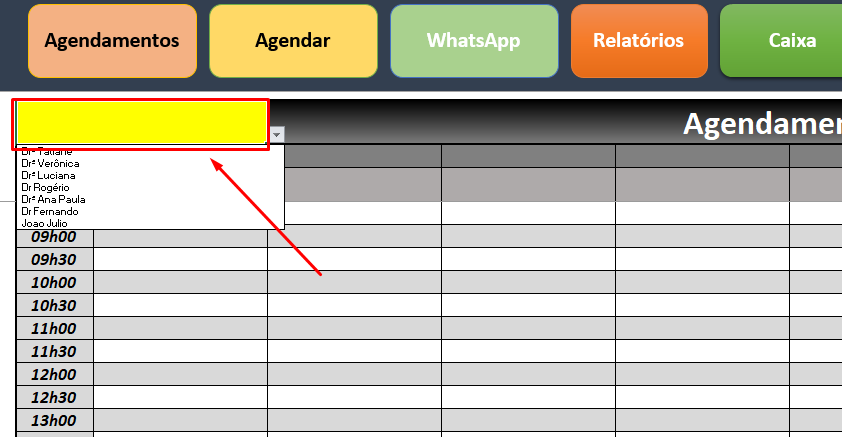
Agora informe a primeira data que vc quer consultar. Nossa planilha irá te mostrar os 6 dias posteriores nas colunas ao lado.
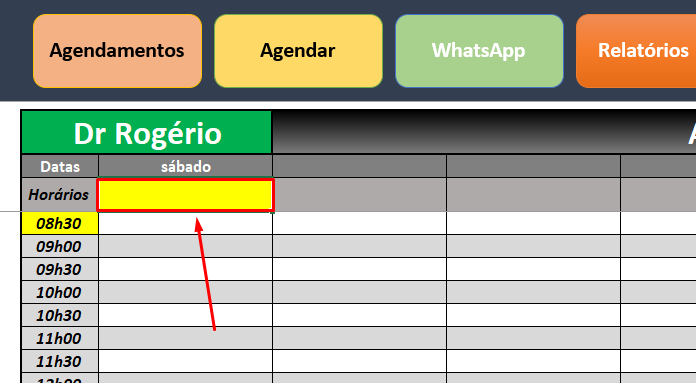
Veja um exemplo na imagem abaixo. (dados fictícios)
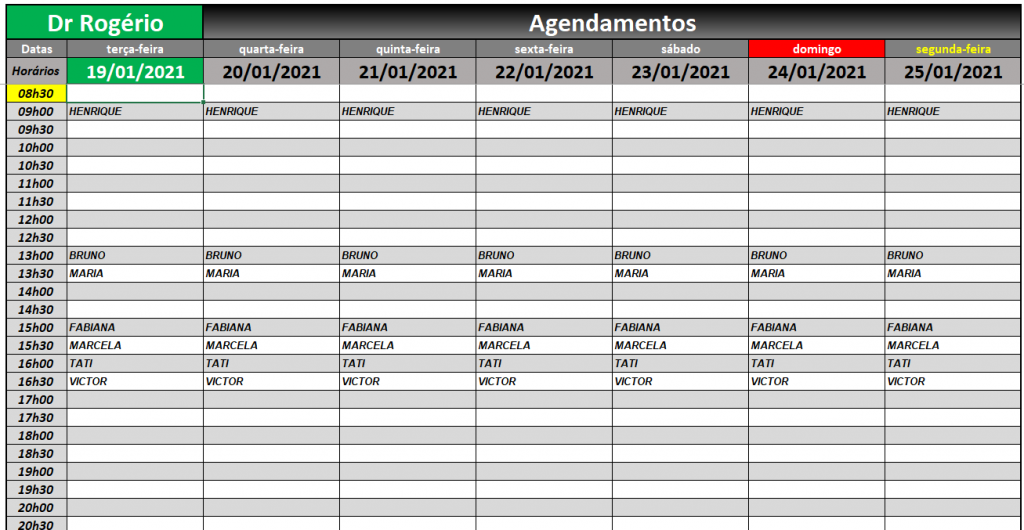
Acessando os Relatórios
Você pode acessar todos os relatórios clicando no menu RELATÓRIOS.